This seems to be an easy task, except one thing: SharePoint doest not render hyperlink in calculated column by default.
For example, I have a list with 2 columns: Search term and Google Search. Google Search is a calculated column with this formula
Now, this is what I will get by default:
There are a few ways to fix this problem. Usually people will recommend you to create a Hyperlink column instead and create a workflow to update the Hyperlink value (http://social.technet.microsoft.com/Forums/ar/sharepoint2010customization/thread/32d32e47-3256-4806-8775-c250b6243038) . Or, you can place a script on the page that loop through the HTML nodes and replace the unfriendly html tags with a hyperlink as described herehttp://practicalsharepoint.blogspot.com/2011/10/dynamic-hyperlinks-in-calculated.html.
But today, I’m going to show you how to trick SharePoint into displaying the hyperlink, and it is going to be very easy.
1. Modify the calculated column and change the returned data type from Single line of text to Number/Currency/Date and Times. Click OK.
2. Go back to the list and be amazed
This will also work when you’d like to achieve the same thing with the image tag <img>.

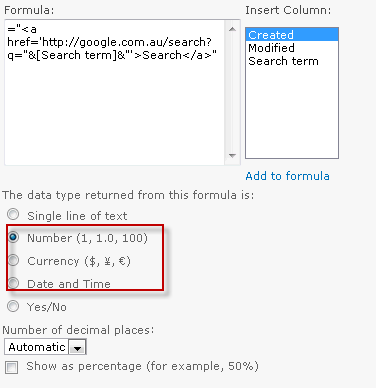

No comments:
Post a Comment